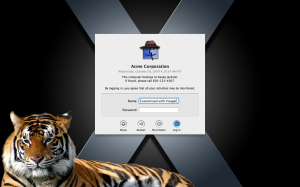After customizing the Mac OS X login screen using Visage Login or the Visage preference pane, many users want to take a picture to share with friends or post online. Here’s how to take a picture of the login screen in Mac OS 10.5 Leopard and Mac OS 10.6 Snow Leopard.
- Set up your custom login screen using Visage Login.
- Download the screenshot.sh script and save it to your Desktop.
- Make sure the screenshot.sh script is executable. To make the script executable, open the Terminal application (located on your hard disk at /Applications/Utilities/Terminal.app), copy and paste the following command, then hit the return key:
chmod 755 ~/Desktop/screenshot.sh
- Next, copy and paste this command into the Terminal window and hit return:
sudo nohup bash -c ~/Desktop/screenshot.sh > ~/Desktop/nohup.out
- At the password prompt in the Terminal window, enter the admin password for your account and hit return. The Terminal will not display your password as you type. That’s ok… just type your password correctly and hit return.
- Select “Log Out” from the Apple menu and log out of your computer within 60 seconds. The Terminal app will ask you if you are sure you want to close the window. Click the “Close” button to quit the Terminal app and continue to log out.
- If you have your volume turned up, you should hear the shutter sound when the screenshot is taken 60 seconds after you ran the script. Log back in, and the login.png screenshot will be on your Desktop.
Here’s an example login screen screenshot (click the thumbnail to view the full-sized image):